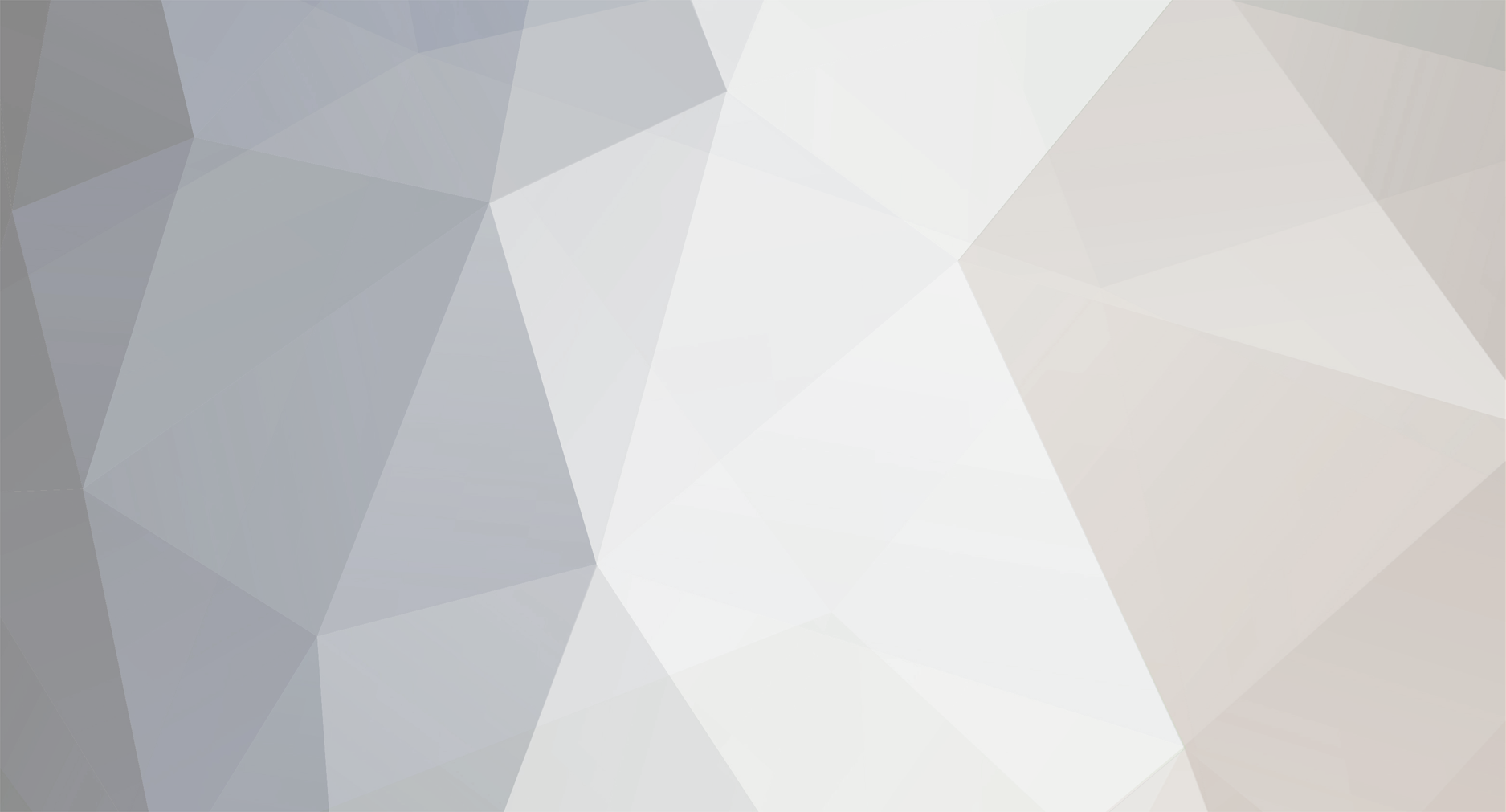
nes6502
Premium Members-
Posts
106 -
Joined
-
Last visited
nes6502's Achievements
Newbie (1/14)
0
Reputation
-
Hi NES, I think it runs full speed 60 FPS (no frameskip) on my upgraded 1.4ghz, Trusty Xbox. Are there any games in particular that you recall have low FPS? I'd like to test it out to see how it runs. Hope you're well. In your case most if not all games probably run fullspeed. The ones to test would be Doom, Star Fox, the Super Mario RPG demo, and the title screen for Yoshi's Island. Those are good stress tests for an SNES emulator. Doom doesn't even run fullspeed in ZsnexBox. I think it is the only game that does not.
-
I think that is an illusion. I would assume it is running fullspeed with heavy frameskip (which means it's not really fullspeed). You can't really "see" unless you enable an FPS counter. I don't think there is one (I could be wrong). Two years ago I tested a version with the FPS counter and 95% of all games averaged 45 FPS. Only Super Mario World hit 60 FPS (in the tests I ran). If I enabled filters, the FPS got worse. I don't believe the performance is any better than Xsnes9x (which didn't run virtually any game fullspeed at 60 FPS). Of course, I haven't tested any of the newer versions, but I assume the core is the same and that is the bottleneck.
-
Well...actually it was because my life had been consumed with ZsnexBox, FB, FBL, Nestopia, Xport additions, and OpenBOR. I decided to shift my time to other things (like life =)). Glad to see people are still using the Xbox and all the great emulators. Cheers everyone! Thanks again to all the users who enjoy my work.
-
you should unzip the file and rename it. I renamed the folder to "disksys.rom". It had 2 files in it. I added all of this into the bios folder. When I load it still says not able to find. Does this have something to do with the path ini? The emu is located in F:emulators. Thanks. There should be no folder named disksys.rom. The file disksys.rom goes in the bios directory.
-
No. I think they just left that there being sloppy. You were never supposed to see that menu so they probablly didn't care. I am using DoomX 2.2 Beta
-
You might want to rethink that. Here's a comparision. The Doom port from the Xbox game: The audio seems to be mono. The Xbox version is stereo. The resolution looks like 320x240. The Xbox version looks like 720x480 The screen doesn't fill the entire TV (at least on mine). The Xbox port fills it perfectly. I can't tell any difference in the game between the two. The only difference is the Xbox port has better graphics, better sound, and is running at 60 FPS. It's a step back to use the one from the Xbox game for me.
-
These are the games I know of that have a stand alone xbe: NARC from the NARC Xbox game Prince of Persia 1 (From Prince of Persia Sands of Time) Prince of Persia 2 (From Prince of Persia Sands of Time) Panzer Dragoon (From Panzer Dragoon Orta) After Burner 2 and several others (From Shenmue 2) Mortal Kombat (From Mortal Kombat Deception) Mortal Kombat 2 (From Mortal Kombat Shaolin Monks) You can get MK3 by taking jarvis.xbe from Midway Arcade Treasures 2. When you start it, there will be a menu where you pick what game. There is no way to separate it as a standalone game.
-
I tried it and it works. I made it and tested it on an XP machine. Sounds like you don't have the correct directory structure or you downloaded the wrong art pack (There are links for two. Only one will work). You have to get the pack where each folder is named after a game and has 0001.png, 0002.png, 0003.png, and 0004.png. 1) Open D:\skins\Default - 480\Default - 480.ini 2) Edit the screen values with the ones posted. 3) Start the emulator 4) Main Menu->Options->Select GUI Skin->Default - 480 Now all future games will use the correct screen settings 5) Main Menu->Utilities->Reset Game Config Files Now any games that you have started in the past will have their config files updated to use the new setings.
-
That's correct. That's why you have to do these steps after you run the bat file:
-
That was a lot of reading. A lot of reading for a lot of features
-
Main Menu->Options->GUI Options->Text Options->Last Page Set the display type to Parents. That will only display one of each game.
-
Gates of Thunder and Lords of Thunder are two of the greatest shooters ever made. I would also reccomend ZsnexBox for the majority of SNES games.
-
NestopiaX 1.0 This is a port of Nestopia 1.40 to the Xbox. It features very high compatibility (support for 213 mappers), Lightgun emulation (via the Xbox controller), 4Score adapter support, and much more. Nestopia is the gold standard for NES emulation. All games run fullspeed with zero frameskip (including all FDS games, games using any of the software filters (except HQ2X), and games running in high definition). The source code is included. The port features: -Resolutions: 480i 480p 720p 1080i -Software Filters: None Scale2X Scale3X HQ2X Scanlines Super Eagle 2XSAI Super 2XSAI AdvancedMAME Simple2X SuperScale SuperScale75 (SuperScale with Scanlines) NTSC (Simulate Composite) NTSC (Simulate S-Video) NTSC (Simulate RGB) NTSC (Custom) The first three NTSC filters are presets that simulate a NES connected with Composite, S-Video, and RGB cables. All of the values that create the NTSC screen are set to defaults. However, the user can control these values and create their own NTSC version. The following values can be changed. The values that each of the presets uses is in parentheses. 1) Resolution (Composite = 0, S-Video = 20, RGB = 70) 2) Sharpness (Composite = 0, S-Video = 20, RGB = 20) 3) Color Bleed (Composite = 0, S-Video = 0, RGB = -100) 4) Artifacts (Composite = 0, S-Video = -100, RGB = -100) 5) Fringing (Composite = 0, S-Video = -100, RGB = -100) For example, if a user wanted to use a sharper version of the "NTSC (Simulate S-Video)" filter they would set Software Filter to "NTSC (Custom)" and then set each of the values to what the "NTSC (Simulate S-Video)" filter used. Resolution = 20 Sharpness = 20 Color Bleed = 0 Artifacts = -100 Fringing = -100 Then they could increase the Resolution or the Sharpness value until it looked how they wanted it. -Hardware Filters: Point Bilinear Trilinear Anisotropic Quincunx Gaussian Cubic -Flicker Filter. The value can be set from 0 (sharp) to 5 (blurry) -Soften. The value can be set to Enabled (blurry) or Disabled (sharp) -10x11 Pixel ratio for 480i/p users -VSync can be enabled or disabled. -The screen can be dimmed when resizing. -Default screen adjustment. This is a global setting that is used the first time a game is started. Any additional adjustments to the screen from the Emulation menu are saved to a separate game specific ini. Users should set the screen up for their TV before playing any games. The yellow portion of the image represents the 8 top and bottom rows of pixels. These rows were not usually visible on TVs and developers often wrote garbage graphics there. If you do not wish to see this, then resize the image so that the blue color is visible. If you wish to see all of the screen (garbage and all) then resize the image so that the yellow and blue are visible. However, each game saves it's own ini file, so you can set this image as the default and then modify the screen on a per-game basis if needed. -FPS display can be enabled or disabled. All games run at 60 FPS unless using the HQ2X filter. However, some games run at 60 FPS even with this filter. -You can set the type of auto generated palette (colors) Nestopia uses: RGB or YUV. -You can specify an external palette file if you do not like the colors Nestopia generates for a specific game. Put .pal files in the palette directory. A custom palette must be selected and Color type must be set to Custom. -The GUI sound effects can be disabled or enabled. -The volume for the GUI background music can be adjusted. -Simulated Surround Sound can be enabled or disabled. This should only be enabled if the Xbox is connected to a surround sound system. -The emulated volume can be adjusted in the Sound menu or by using the right analog stick during emulation. -Rewind sound can be disabled. -Command line launching. Parameter one must be the full path to the emulator. Parameter two is the name of the ROM without the path. This must be a zip file name. The emulator assumes the ROM is at the location of the ROM path specified in the Path.ini. UnleashX example: This line was added to the Config.xml file: <Item Action="G:\Games\Emulation\NestopiaX\default.xbe" Arg1="Super Mario Bros. (W) (!).zip">Super Mario Bros</Item> -All buttons can be configured. -Turbo settings for all buttons. -The turbo speed can be adjusted. The higher the number, the slower the turbo. Some games will not work with certain turbo speed settings. This will need to be changed for some games. -Support for 4 emulated gamepads -Lightgun emulation. Set Controller one to Gamepad and Controller two to Lightgun. The on screen crosshair is controlled with Xbox controller one. The Lightgun trigger is controlled from the Gamepad 1 NES A button setting. Lightgun emulation is not compatible with the NTSC filter. -The speed of the Lightgun cursor can be adjusted. -The color of the Lightgun cursor can be changed. For example, a black cursor cannot always be seen in some games because the background color is black. -The Lightgun cursor can be enabled or disabled. This is only needed for one game that I know of: Nintendo World Championship. This game requires that controller one is set to Gamepad and controller two is set to Lightgun. Otherwise, it won't start. However, the game does not use a Lightgun so there is no need to see a Lightgun cursor on the screen. Set the Lightgun cursor to disabled to fix this. -Fast forward can be mapped to any button. -Real time rewind can be mapped to any button. -VS Coin 1 and Coin 2 can be mapped to any button -Alternate ways to display the in game emulation menu. This will be useful for players who use controllers without a right analog stick. The choices are: Right Analog Click Left Trigger + Right Trigger Back + Start Left Trigger + Back Right Trigger + Back -The GUI and NES Player one can be controlled from any of the four XBOX controller ports. Set DefaultController to 0, 1, 2, or 3 to control the GUI and NES Player one from XBOX controller 1, 2, 3, or 4. This can only be changed by editing the D:\ini\NestopiaX.ini file. -Nearly everything in the GUI can be configured. -Support for all the Xbox partitions and DVD drive. The Drive letters are (C, E, F, G, X, Y, Z, and R for the DVD-ROM). DVD discs must be created from XISOs. Otherwise the ROMs will not be found. -All Option settings from the Main Menu serve as the global settings. These settings are used if a game has never been started. When a game has started, changing the settings apply only to that game. For example, if you know that you want to map Rewind to the XBOX Black button, then instead of having to change the default setting for each game, change the global value. Then every game will use that value from the start. -Automatic boxart screenshot support. If a screenshot is a boxart image, then the GUI will display it correctly. -Dual preview support. If a video and image are found, then both are displayed simultaneously. -Option to disable the video preview audio -Each game supports eight screenshots -Screenshots can by cycled by pressing left or right on the right analog stick. -Press the Start button to view a game's images in the image viewer Press left and right on the D-Pad to cycle to the next or previous image. Use the left and right analog sticks to move or zoom the image. -Analog scrolling is supported via the left and right analog triggers. -Pressing left or right on the D-Pad will skip to the next/previous letter of the alphabet. -Favorites support. Select a game and press the White button to add it to the favorites list. While viewing the Favorites list, press the White button to delete the favorite. -Pressing the Y button will jump to the top of the game list -Three skins are included. One for 480i/p, 720p, and 1080i. Users should choose an HD skin if they want to run Nestopia in HD. -DVD support. ROMs can be read off a DVD created from an XISO. Set the ROM path to R: -Basic ROM name display support. For example: "Super Mario Bros 2 (PROG0) (U) (!).zip" will be displayed as "Super Mario Bros. 2" -FDS game support. Put the FDS BIOS in the bios directory. It must be named "disksys.rom". It must NOT be zipped. -The FDS disk side can be set or flipped. -IPS and UPS patching. Put the patch in the patches folder. The patch must be named exactly the same as the ROM name. Zelda.zip should have a Zelda.ups or Zelda.ips patch. -SRAM and FDS saving support. -Save State support. Each game supports 10 save states. A preview is generated for each save state. -The game can be hard reset. This is equivalent to pressing the Power button the NES console had twice: Once to turn it off, and once to turn it back on simulating a reset. -The game can be soft reset. This is equivalent to pushing the reset button that a NES console had. -The sprite limit can be disabled. This will reduce graphics flicker. It may cause emulation issues if games depended on the sprite limit. However, it will make most game look better since the graphics are not flickering. -The region can be changed. The choices are Auto, NTSC, and PAL. If Nestopia cannot determine what the region should be, then it will use NTSC. Some games that were developed for NTSC consoles, and later released in PAL markets, were not adjusted to run at the original speed. That is why the PAL version of some games will have slow sound. This can be fixed by setting the region to NTSC. Some games depend on specific timing. For example, Mr. Gimmick is a PAL game that will have corrupt graphics if the region is set to NTSC. If a game does not start, then the first thing to do is to try changing the region. -Screenshot support. Screenshots are filtered. For example, If a user is using the Scale3X filter, then any screenshots taken will have the Scale3X filter applied. Filtered screenshots will slow down the ROM browser so it is recommended to disable software filtering if taking screenshots. -Built in cheat database with over 8000 cheats. These are text files that the user can modify to add more cheats. -Built in game Synopsis. This contains information such as tips and tricks, codes, reviews, or general information about the game. -Image viewer. This can be used to view maps, instruction manuals, or strategy guides for a game. -Game guide viewer. This can used to view FAQs or Walkthroughs for a game. These can be found at www.gamefaqs.com. -Up to eight screenshots per game are supported. The screenshot save slot can be set to any of the eight slots. It does not auto increment the save slot. Be careful not to erase a nice box art image, cartridge image, etc... by selecting the wrong save slot. -Movie playback support. -Added option to reset all config files to default values. ------------------------------------------------------------------------ Notes: -ROMs must be zipped. Otherwise they will not be recognized. -Here is an easy way to get a lot of high quality artwork for Nestopia: 1) Download the RessurectionXtras screenshot pack. 2) Create a folder on your computer to convert the art (i.e. C:\NestopiaScreenshots) 3) Create a folder called "Art" and a folder called "Convert" in that folder. C:\NestopiaScreenshots\Art C:\NestopiaScreenshots\Convert 4) Create folders named 1 - 4 in the C:\NestopiaScreenshots\Convert folder. C:\NestopiaScreenshots\Convert\1 C:\NestopiaScreenshots\Convert\2 C:\NestopiaScreenshots\Convert\3 C:\NestopiaScreenshots\Convert\4 5) Extract the art to C:\NestopiaScreenshots\Art There will be: C:\NestopiaScreenshots\Art\3D World Runner\0001.png C:\NestopiaScreenshots\Art\3D World Runner\0002.png C:\NestopiaScreenshots\Art\3D World Runner\0003.png C:\NestopiaScreenshots\Art\3D World Runner\0004.png C:\NestopiaScreenshots\Art\720\0001.png C:\NestopiaScreenshots\Art\720\0002.png C:\NestopiaScreenshots\Art\720\0003.png C:\NestopiaScreenshots\Art\720\0004.png etc... 6) Copy the Convert.bat file to the C:\NestopiaScreenshots folder. The folders should look like this: C:\NestopiaScreenshots (The Convert.bat file goes here) C:\NestopiaScreenshots\Art (All the Artwork goes here) C:\NestopiaScreenshots\Convert C:\NestopiaScreenshots\Convert\1 C:\NestopiaScreenshots\Convert\2 C:\NestopiaScreenshots\Convert\3 C:\NestopiaScreenshots\Convert\4 Double click the Convert.bat file. That will rename most of the artwork to match GoodNES 3.14 It will copy the Box Art images to C:\NestopiaScreenshots\Convert\1 It will copy the Title images to C:\NestopiaScreenshots\Convert\2 It will copy the Screenshot images to C:\NestopiaScreenshots\Convert\3 It will copy the Cartridge images to C:\NestopiaScreenshots\Convert\4 You now have high quality box art, title, screenshot, and cartridge images for about 800 games sorted and matching GoodNES 3.14. This method will still work if you do not like GoodNES names for your ROMs. NestopiaX can delete all the GoodNES information from the filename and only display the name of the game (i.e. "Super Mario Bros 2" instead of "Super Mario Bros 2 (PROG0) (U) (!)"). Your games will match the artwork, but display with the basic names. To use these images: 1) Rename your ROMs with GoodNES 3.14 so that they match the art just converted. You MUST use GoodNES 3.14. 2) Use whatever tool you prefer to make sure your ROM names are XBOX compliant (i.e. less than 43 characters, no illegal characters, etc...) 3) Use the same tool and settings to make sure the artwork is XBOX compliant (i.e. less than 43 characters, no illegal characters, etc...) 4) Copy the ROMs to the roms folder 5) Copy the images in C:\NestopiaScreenshots\Convert\1 to the Artwork\Shots 1 folder. 6) Copy the images in C:\NestopiaScreenshots\Convert\2 to the Artwork\Shots 2 folder. 7) Copy the images in C:\NestopiaScreenshots\Convert\3 to the Artwork\Shots 3 folder. 8 - Copy the images in C:\NestopiaScreenshots\Convert\4 to the Artwork\Shots 4 folder. The images can be cycled from the GUI with the right analog stick. ------------------------------------------------------------------------ Installation: 1) Extract the archive. 2) Copy to your XBOX. 3) Now you're playing with power. ------------------------------------------------------------------------ Thanks: -The Nestopia author (Martin Freij), Linux (R. Belmont) and Mac porters. I used the ports as reference or used the code directly. -madmab and RessurectionX (and anyone else) for the synopsis.txt file. -RessurectionX and anyone else involved for the artwork. -Some websites (which I forgot) where I got the sample images. -Mighty Mo for the cheat pack. -The author of the palettes -Anyone I forgot. ------------------------------------------------------------------------ Why another NES emulator for the XBOX? Nestopia is the best NES emulator ever created. It is the closest thing to a real NES anyone can get. I always wanted to know how it would run on the XBOX, so I ported it. I also ported it because there are some games that do not work correctly on other XBOX emulators. Every user should have two NES emulators on their XBOX: the latest mednafen_nes (which is being constantly improved by madmab), and NestopiaX. Virtually any game you would want to play will be covered by one of these two. What are some examples of things Nestopia emulates that don't work correctly on other Xbox emulators? I am sure there are more, but I am aware of Micro Machines, Paperboy 2, Final Fantasy 7, High Hopes (this demo really shows off what Nestopia can do) Can you send me a link to the emulator? No I added games to the roms folder but nothing shows up. Are the ROMs zipped? Did you edit the Path.ini to change the ROM path? If so, does that path exist? I am trying to run games from a DVD but Nestopia doesn't see the games? Did you create an XISO of the ROMs folder before burning the DVD? Does the Path.ini point to R: (R: represents the DVD drive)? When I select a game the Xbox freezes. This happens no matter what game I select. You may not have a complete installation. Some games don't work or Nestopia freezes. Is the game verified a good dump by GoodNES 3.14? Does it work on the PC version of Nestopia? If not, it won't work on the port. Is the ROM zipped with some strange ZIP protocol? Re-zipping the game might fix the problem. Try changing the region and restarting the game. I changed the region of a game but the old region was still used. You must exit and restart the game for a region change. I got a message that said "Nestopia encountered a problem". What does that mean? It means NestopiaX crashed. It could be a bug in Nestopia, a bug in the new XBOX code, or something related to the game. Nestopia is supposed to be very accurate but some games have glitches (like Megaman 3 or Super Mario Bros. 3). Those "glitches" happen on a real NES. Nestopia is emulating the game correctly. Generally, if you think the game is emulated incorrectly, it is more likely your memory is incorrect or you are used to years of emulating the NES with less accurate emulators. There are garbage graphics at the top, bottom, left, or right parts of the screen. Why? That's what a real NES did. However, you never saw it because most TVs had overscan that hid this portion of the screen. Developers knew that and they often didn't care if garbage was drawn there because no one would ever see it. If you don't want to see this, then resize the screen so it is not visible. How do I get or know that I have "correct" colors. Does NestopiaX use the color palette the NES used? The NES didn't use a color palette. The colors were generated on the fly. Every TV is different. The reality is, the colors you saw on one game on your TV may not look exactly like the way someone else saw it on their TV. The generated colors (Auto - YUV) Nestopia creates are about as good as it gets in my opinion. However, if you want to use a custom palette for one game or all games you can do so. Several palettes are included. Some (like FBX2) are very close to what a real NES would generate and some (like Gameboy Colors) are just for fun. If you have your own favorite palette, then add it to the palettes directory. How do I use a custom palette? Set the Video option "Colors:" to Custom AND specify a Custom Palette. Palettes must be in the palettes directory and be in binary form. How can you tell if the palette is in binary? Open it in Notepad. If you can read it, then it is not in binary. What is the NTSC filter? It is an excellent software filter that will simulate what the game would have looked like on an old TV (color bleeding, distortion, dot crawl, etc...). The Color setting should be set to Auto - YUV. Which software filter should I use? It depends on how you want the graphics to look. If you want a more original look, choose No Filter, NTSC (Simulate Composite), Scanlines, or Simple2X. If you want a more modern look (i.e. what the game might look like if it were released today) choose Scale2X, Scale3X, SuperScale, etc... Does Nestopia support Samba shares, real Xbox Lightguns, or online play? No. Will there be any updates to this port? No. This is the only version. Will you port <insert the name of your favorite program> to the XBOX? No. My days of XBOX development are over. It has been a lot of fun but I don't have the time anymore. Thanks to all the people who supported my work over the years.
-
Who's talking about compatability? CoinOPS is MAME. Of course it supports more games. The post is about which plays the CPS1, CPS2, Cave, Psykio, and Neo Geo games better. And that answer is a resounding FBL. CoinOPS is a good second choice for anything FBL can't play or play well (like Gun Smoke).
